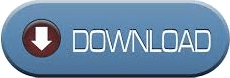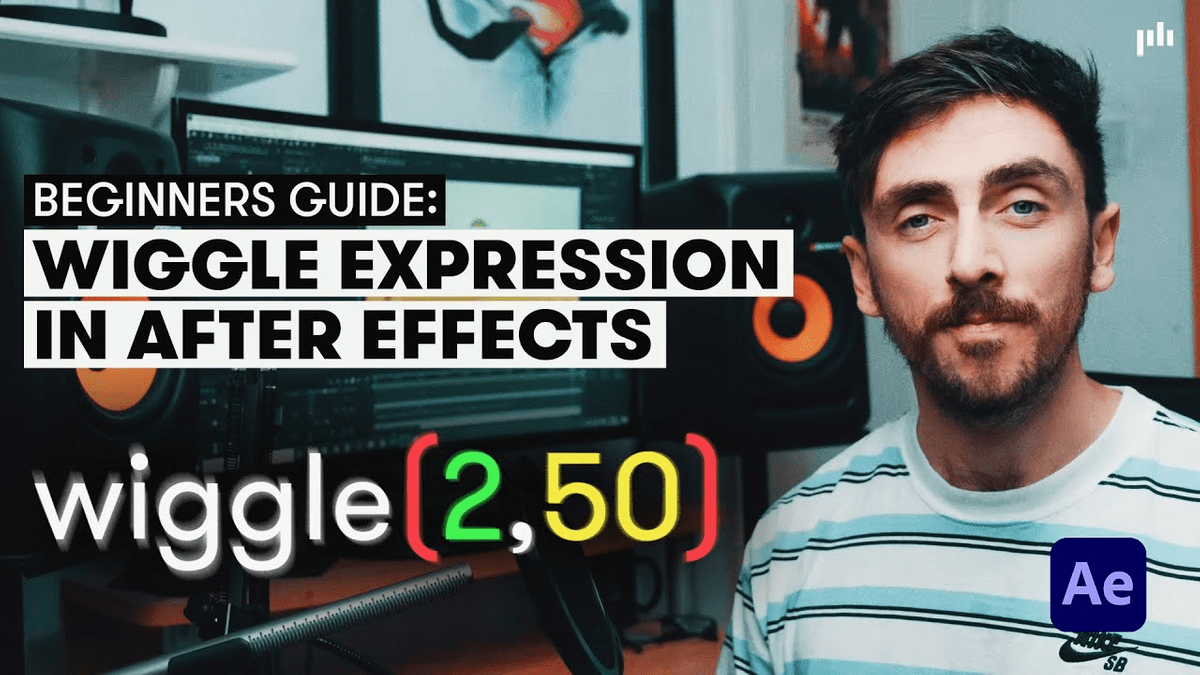To avoid massive amounts of keyframing by hand you’ll be utilizing expressions. Since RGB images use additive color, simply change the blend mode of each layer to Add, and then you’ll be able to see the original image. After you've isolated all three color channels, you need to change the blend mode of each layer. For example, to isolate your red channel, simply turn the values of green and blue down to zero. This effect allows you me to turn down the value of each particular color channel. To do this, add the Channel Mixer effect to each layer. Next, you need to isolate each color channel.
This will help you to stay organized throughout the project. Once you have all three layers created, rename them according to the varying color channels-red, green, and blue. Having a layer for each color gives you total control over the RGB split effect. The first thing you need to do is create two duplicates of your original layer, as you want to have a layer for each color channel. Use RGB split by itself or in conjunction with other glitch effects to achieve powerful and interesting results. This technique can help you create a variety of different glitch effects and transitions, or simply help to stylize your footage. For this tutorial, we’ll take a look at how to create an RGB split effect in Adobe After Effects.